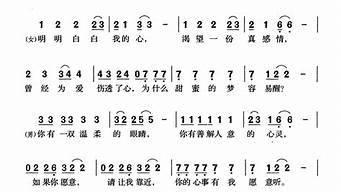1.如何玩转苹果OS X系统中的备份软件Time Machine
2.解决: Time Machine备份损坏、不见或丢失2020
3.Time Machine怎么用
4.OS X 中的 Time Machine 真的有用吗
5.macos恢复模式删除timemachine
6.怎么看time machine备份状态

要在新的备份驱动器上保留现有的 Time Machine 备份,请按照以下步骤操作:
将新的备份驱动器连接到您的 Mac。
打开“磁盘工具”(位于“实用工具”文件夹中)。
在“磁盘工具”中,选择新驱动器的图标,然后确保其有 GUID 分区,并已格式化为 Mac OS 扩展(日志式)(您可以在窗口底部的“格式:”行上进行检查)。
如果尚未格式化为 Mac OS 扩展(日志式),请使用 GUID 分区将驱动器重新格式化为 Mac OS 扩展(日志式)。如果不知道如何操作,请参阅此文章中的步骤。
注:请先备份驱动器上的所有重要数据再进行格式化。
打开一个新的 Finder 窗口。在 Finder 边栏中,点按新备份驱动器的图标,然后从文件菜单中选取显示简介或按 Command-I (?-I)
确保“共享与权限:”部分底部的“忽略此宗卷上的所有权”没有选中。
在“系统偏好设置”中,打开“Time Machine”面板。选取 Time Machine > 打开 Time Machine 偏好设置...
将 Time Machine 开关滑至“关”位置。
打开一个新的 Finder 窗口。在 Finder 边栏中,点按当前备份驱动器的图标。
打开一个新的 Finder 窗口。在 Finder 边栏中,点按新备份驱动器的图标。
将当前备份驱动器上的文件夹“Backups.backupdb”拖到新备份驱动器的根级别。
注:如果驱动器已格式化为 Mac OS 扩展(但并无日志功能),OS X 可能说明“该宗卷发生大小写错误”,无法用作备份磁盘。
输入管理员名称和密码,然后点按“好”开始进行拷贝。由于需要拷贝所有备份,因此可能要花费一些时间才能完成。
拷贝完成后,请打开 Time Machine 偏好设置并点按“选择磁盘...”。
选择新的备份驱动器,然后点按“使用备份磁盘”。
如何玩转苹果OS X系统中的备份软件Time Machine
MacTimeMachine备份系统教程:
1、您需要准备一个16G以上的U盘或者更大的移动硬盘,强烈推荐用现在速度更快的USB3.0接口的产品,注意备份操作需要格式化硬盘,所以请事先备份移动硬盘里的数据。
2、打开Mac系统偏好-TimeMachine
3、确保TimeMachine按钮已经打开
4、点击选择磁盘
5、在可用磁盘里面选择我们准备好的移动硬盘
6、选择抹掉格式化硬盘。
7、等待格式化硬盘完成,需要一定时间。
8、接着在TimeMachine里会看到“正在等待进行备份字样,我们就可以点击该硬盘图标
9、等待备份进度条走完,此时我们可以回到桌面,让备份后台进行,直到看到如下提示。
解决: Time Machine备份损坏、不见或丢失2020
1、准备好一块空白的移动硬盘,插上电脑,在“系统偏好设置”中打开 Time Machine 的设置界面
2、随后请先确保此时 Time Machine 的开关已经打开,Time Machine 打开以后,接着请点击“选择磁盘”按钮
3、在这里可以看到当前列表中有一块移动硬盘,选择它继续
4、要使用移动硬盘来作 Time Machine 备份的话,系统会删除上硬盘上的所有数据。点击“抹掉”按钮继续。
5、随后系统会自动为移动硬盘进行分区,接着在 Time Machine 设置窗口中可以看到显示“正在等待进行备份”字样。
6、等待一会儿,即可看到正在备份的进度,当备份完成以后,系统会发送备份完成的提醒。
Time Machine怎么用
Time Machine损坏了,我该怎么做才能把备份找回来呢?
下载Mac版本 下载Win版本
「你好,可以告诉我Time Machine损坏的话要怎么找回备份吗?我的Time Machine前几天一直要求我制作新的备份,今天它就停止工作了。我试过打开Time Machine备份磁盘,但它不允许我进入磁盘。
我该怎么恢复并找回我的备份?我存了很多珍贵的照片跟影片在备份磁盘里。你知道要怎么修复坏掉的Time Machine并的回备份资料吗?请教教我!非常谢谢。」
以下是一些基本的症状,可帮助您了解Time Machine损坏状况:
Time Machine备份未能完成Time Machine一直要求制作新的备份Time Machine磁盘或外接设备无法识别Time Machine备份不见或丢失
易我帮助用户轻松地解决Time Machine损坏和备份丢失的问题。阅读下面的内容,轻松解决这些问题。
Part 1. 恢复丢失或不见的Time Machine备份
当您无法使用Time Machine或Time Machine损坏时,建议您先拿回备份资料,该怎么做?
方法1. 从Mac磁盘或外接硬盘恢复丢失的Time Machine备份
下载Mac版本 下载Win版本
如果Time Machine备份磁盘可以打开,但是什么也没有显示,那么最好的方式就是扫描并恢复丢失Time Machine的Backups.backupdb文件夹。在这里,我们建议您尝试使用易我数据恢复Mac版软件,该软件帮助用户在几个步骤内恢复不同情况下丢失的资料。易我数据恢复Mac版软件并立即恢复Time Machine:
Step 1:选择丢失资料的磁盘位置(可以是硬盘或移动储存设备)。点击扫描按钮。
Step 2: 易我数据恢复Mac版软件会立即扫描您选择的磁盘区,并在左侧面板中显示扫描结果。
Step 3: 在扫描结果中,选择文件并点击恢复按钮将它们找回。
下载Mac版本 下载Win版本
方法2. 修复无法识别的Time Machine磁盘或外接式硬盘
Time Machine备份磁盘或外接式硬盘无法识别时,您可以先将其安装在Mac上,然后用磁盘工具程序在Time Machine磁盘上运行修复工具。
Step 1: 连接Time Machine备份外接式硬盘到Mac。打开磁盘工具程序,检查左侧面板的外接式硬盘。
您会看到外接式硬盘是灰色的,标记为未命名。(未命名的意思是卸载到Mac计算机上)
Step 2: 选择未命名的外接式硬盘并从磁盘工具程序中点击「安装」按钮。
Step 3: 在磁盘工具程序的侧边栏上选择硬盘等级的Time Machine磁盘,并运行修复工具。
Step 4: 选择卷级别Time Machine磁盘区并执行修复工具。
等待完成,检查Mac计算机是否能够识别您的备份磁盘,并再次在Time Machine打开。如果Time Machine仍然不能正常工作,请阅读Part 1并按照Part 2的方法来修复问题。
Part 2. 修复损坏的Time Machine
据一些专业用户的消息,如果Time Machine损坏了,可通过Mac上的指令来修复。
这里有3个快速解决办法,有助于解决大多数的Tiime Machine问题:
1. 如果Time Machine一直要求制作新的备份,那就点击制作新备份以便之后能顺利进行。
2. 重新启动Time Machine几次也可能有帮助,您可能需要将Time Machine开启-关闭-开启来回切换,然后再次重新启动。
3. 另一个修复Time Machine的方法就是连接一个新的外接硬盘,以此作为备份磁盘。
使用终端机指令修复损坏的Time Machine
如果Time Machine停止回应或甚至无法正常工作,要修复损坏的Time Machine会变得很困难,但仍可使用终端机指令做修复。
_ 注意:在开始修复之前,您须关闭Time Machine:系统偏好设定Time Machine切换至关闭。
Step 1: 打开Mac上终端机并输入:$ sudo su,然后按下return (enter)。
Step 2: 输入:$ chflags -R nouchg /Volumes//.sparsebundle,然后按下return (enter)。
如果您不知道Time Machine名称,就到Time Machine确认。或是输入:$ ls /Volumes// 并按下return (enter)。
Step 3: 输入:$ hdiutil attach -nomount -readwrite -noverify -noautofsck /Volumes//.sparsebundle并按下return (enter)。
Step 4: 输入以下指令并每次都按下return (enter):
/dev/disk5 GUID_partition_scheme
/dev/disk5s1 EFI
/dev/disk5s2 Apple_HFS
Step 5: 输入:$ fsck_hfs -drfy /dev/diskxs2并按下return (enter)。如果您收到磁盘已经完成修复的消息,那么恭喜!
但如果终端机提出警告此卷宗无法修复消息,放轻松,然后继续下一个指令。
Step 6: 输入:$ fsck_hfs -p /dev/diskxs2并点击return (enter)。
Step 7: 输入:$ fsck_hfs -drfy /dev/diskxs2并点击return (enter)。等待完成。
Step 8: 输入:$ vi /Volumes//.sparsebundle/com.le.TimeMachine.MachineID.plist并点击return (enter)。
在该档案中将数值从2更改为0。
OS X 中的 Time Machine 真的有用吗
方法/步骤
1
Time Machine 可以通过本地备份,也可以通过网络来备份。这里介绍下怎么用 USB 移动磁盘来备份的方法。当前的移动硬盘有 USB2.0 和 3.0 的,当然 是3.0 的速度最快哈。准备好一块空白的移动硬盘,插上电脑。
2
接下来我们在“系统偏好设置”中打开 Time Machine 的设置界面,如图所示
3
随后请先确保此时 Time Machine 的开关已经打开,如图所示
4
Time Machine 打开以后,接着请点击“选择磁盘”按钮,如图所示
5
在这里可以看到当前列表中有一块移动硬盘,选择它继续,如图所示
6
要使用移动硬盘来作 Time Machine 备份的话,系统会删除上硬盘上的所有数据。点击“抹掉”按钮继续。
7
随后系统会自动为移动硬盘进行分区,如图所示
8
接着在 Time Machine 设置窗口中可以看到显示“正在等待进行备份”字样。
9
等待一会儿,即可看到正在备份的进度,如图所示
10
当备份完成以后,系统会发送备份完成的提醒。
END
Time Machine 使用技巧一22
1
在 Time Machine 设置窗口中,可以勾选“在菜单栏中显示 Time Machine”选项,如图所示
2
随后即可在屏幕上方菜单伴中看到 Time Machine 图标,如图所示
3
点击可以查看 Time Machine 的备份进度,也可以进入 Time Machine 时光机恢复界面。
END
Time Machine 使用技巧二33
1
由于 Mac OS 使用久以后,可能数据的容量会有很多,动不动上几百G的都有。所以我们在备份的时候,可以选择一些不是那么重要的数据,如游戏之类的应用数据。在 Time Machine 设置窗口中点击“选项”按钮。
2
随后可以点击窗口中的 + 按钮来排队不需要备份的目录。在这里可以看到我把下载目录,游戏目录都排队在外了,这样可以有效减少备份的数据量。
3
当你添加完成不需要备份的目录数据以后,点击“存储”按钮继续。如果此时 Time Machine 正在备份的话,它会停止备份。
END
恢复 Time Machine44
1
当你有了 Time Mchine的备份以后,需要恢复的时候,就可以点击菜单栏中的 Time Machine 图标,并点击“进入 Time Machine”选项。
2
当然,你要是重新安装了系统的话,也可以把备份在移动硬盘上的 Time Machine 备份恢复到系统上。
macos恢复模式删除timemachine
一、有用。Time Machine 可以通过本地备份,也可以通过网络来备份。
二、使用方法如下:
1、在“系统偏好设置”中打开 Time Machine 的设置界面;
2、随后请先确保此时 Time Machine 的开关已经打开;
3、Time Machine 打开以后,接着请点击“选择磁盘”按钮;
4、在这里可以看到当前列表中有一块移动硬盘,选择它继续;
5、要使用移动硬盘来作 Time Machine 备份的话,系统会删除上硬盘上的所有数据,点击“抹掉”按钮继续;
6、随后系统会自动为移动硬盘进行分区;
7、接着在 Time Machine 设置窗口中可以看到显示“正在等待进行备份”字样;
8、等待一会儿,即可看到正在备份的进度;
9、当备份完成以后,系统会发送备份完成的提醒。
怎么看time machine备份状态
1、首先,打开TimeMachine 首选项。
2、其次,通过SystemPreferences然后Time Machine或通过单击TimeMachine时钟然后打开TimeMachinePreferences来执行此操作。
3、然后,在TimeMachine首选项中,取消选中自动备份选项。
4、最后,等待几分钟,让macOS删除不再需要的本地快照,然后重新启用“自动备份”选项。
Time Machine是Mac系统自带的备份系统工具,不少朋友备份完系统,却对于用Time Machine进行系统恢复都不知从何下手,本文小编就为大家带来TimeMachine恢复备份的教程,给广大的Mac用户一个安全操作的指导。 Mac Time Machine恢复系统教程: 1、在关机状态下,插入备份好的移动硬盘,按住option,然后开机,等待出现启动盘选择界面松手。接着选择Recovery字眼的启动盘(也就是我们做好备份的移动硬盘) 2、选择第一项从Time Machine备份进行恢复 3、选择继续 4、Mac会自动识别的备份,选择要恢复的硬盘,点击继续 5、选择恢复的时间点备份,点击继续 看完以上操作,大家都学会Mac如何用Time Machine恢复系统了吗?TimeMachine是非常好用的Mac备份工具,大家要多多利用起来哦。